前几天在咸鱼上花50块钱给我的台式机安装了macOS,然后看了一下里面的时间机器功能(就是系统备份),居然需要另外再挂载一块硬盘,但是我没有合适的硬盘,研究了一下 发现群晖Nas支持局域网备份macOS。
下面的官方的一些内容,稍作了修改,一步一步来,很快就能搞定。
1.设置 群晖以支持 Time Machine
将 群晖设置为 Time Machine (时间机器)的目的地之前,您需要先登录 DSM 并更改部分设置。
1.1 为 Time Machine 备份创建共享文件夹
- 使用属于 administrators 群组的帐户登录 DSM。
- 前往控制面板 > 共享文件夹,然后单击创建以创建共享文件夹。

- 为该共享文件夹输入名称(如“Time Machine Folder”)并选择位置(如果存在多个卷)。在此示例中,我们将选择卷 1。
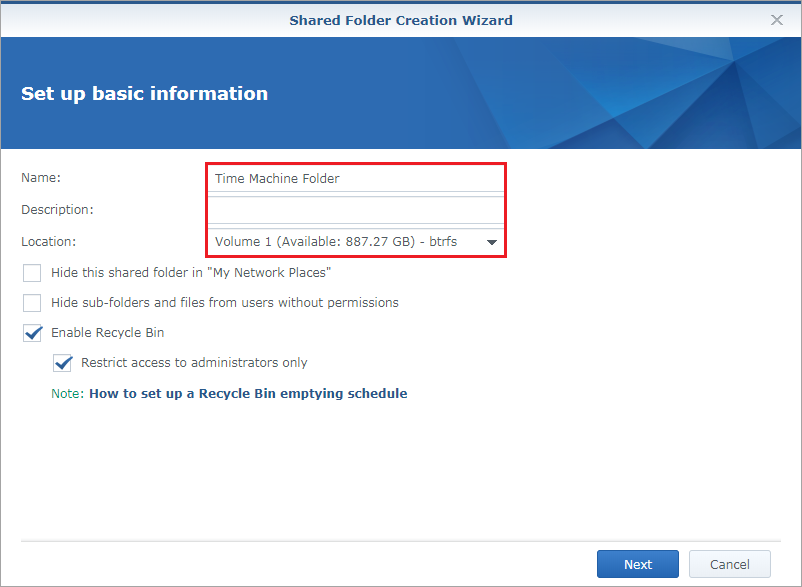
- 如果要对共享文件夹 Time Machine Folder 进行加密,请选中加密此共享文件夹框并输入加密密钥,然后单击下一步。
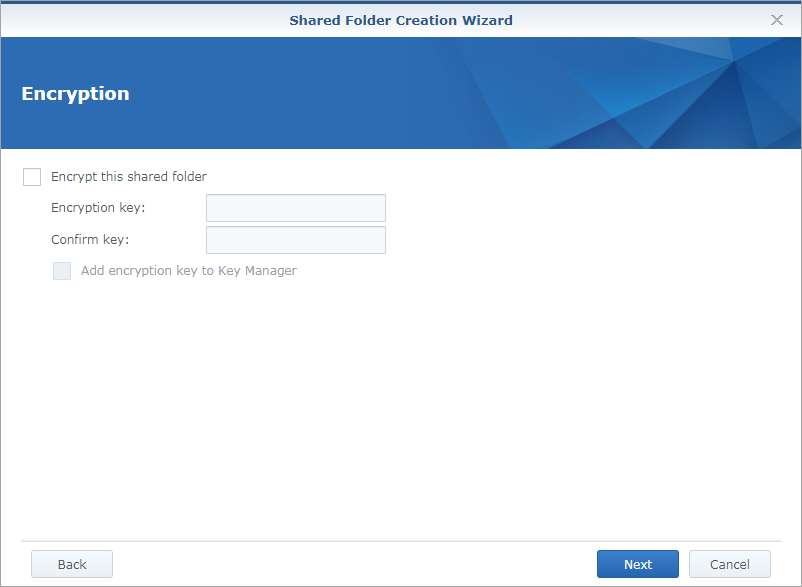
- 按需要为共享文件夹配置高级设置,然后单击下一步。

- 单击应用。

- 单击确定。

- 您现在应看到新创建的共享文件夹。
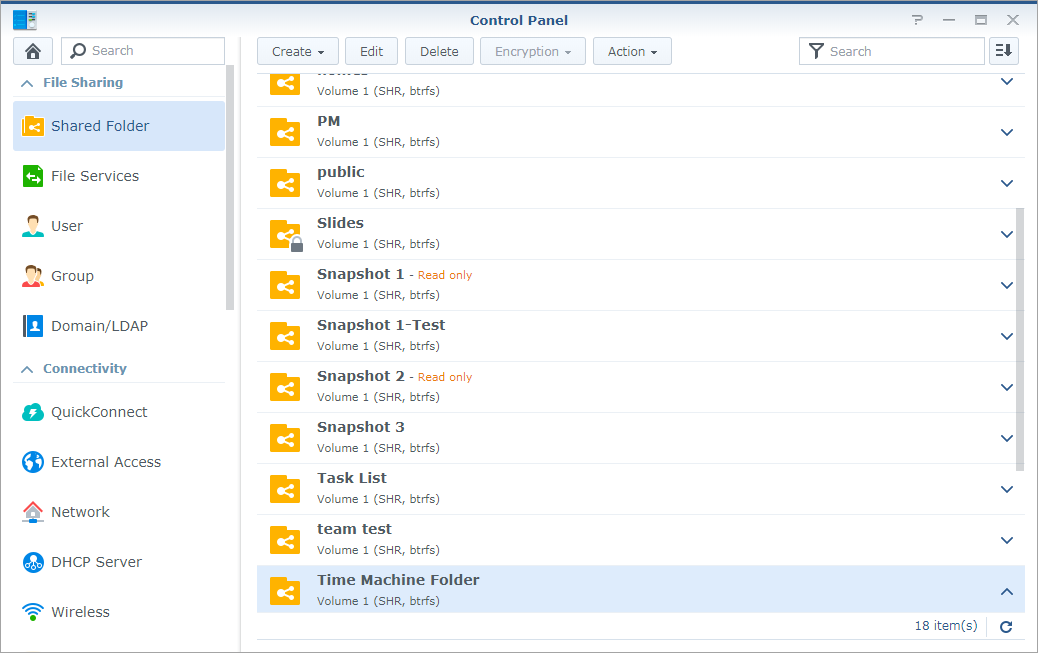
1.2 为 Time Machine 创建用户并设置配额限制
- 前往控制面板 > 用户,然后单击创建。

- 输入用户名(如“Time Machine User”)并指定密码。然后单击下一步。

- 单击下一步。

- 确保向此用户分配对 Time Machine Folder 的读取/写入权限,然后单击确定。

- 在此示例中,我们要将数据备份至 Time Machine Folder。但是,我们不希望备份用尽空间,因此我们将指定使用配额。在用户配额设置页面上,在配额栏中输入偏好值,然后从下拉菜单中选择单位。例如,我们将 Time Machine Folder 中的配额设置为 200 GB。指定配额之后,单击下一步。

- 我们建议您设置配额以避免 Time Machine 占用您的整个存储空间。一般而言,配额应至少为 Mac 硬盘大小或要备份数据量的两倍或三倍。
- 用户只能在支持 Btrfs 文件系统的型号上为单个文件夹设置使用配额。如果 NAS 服务器仅支持 EXT4 系统,则只能为整个卷设置使用配额。
- 单击下一步。

- 单击下一步。

- 单击应用。

- 现在我们应有一个名为 Time Machine User 的用户。

1.3 将共享文件夹设置为 Time Machine 的备份目的地
- 前往控制面板 > 文件服务。

- 在 SMB/AFP/NFS 选项卡启用SMB服务。在最新的macOS中,SMB协议已经取代了原有的AFP协议进行备份传输。启用SMB服务。

- Time Machine 同时支持 SMB 和 AFP。对于 macOS Sierra 和更高版本,Time Machine 使用 SMB 代替 AFP 作为默认协议。
- 前往高级选项卡,启用Bonjour服务以及通过SMB进行播送。并在 设置Time Machine文件夹 中 选择刚才新建的文件夹

- 选择您刚刚从 Time Machine 菜单创建的共享文件夹,然后单击应用以保存设置。

服务器端也就是群晖上的配置完成。
2.执行 Time Machine 备份至 DiskStation
2.1 配置 Time Machine 以将 DiskStation 设置为其备份硬盘
- 在 Mac 上,打开系统偏好设置,然后单击 Time Machine(时间机器)。
- 选中自动备份框,然后单击选择硬盘。由于开启了Bonjour,系统会自动发现网络设备。
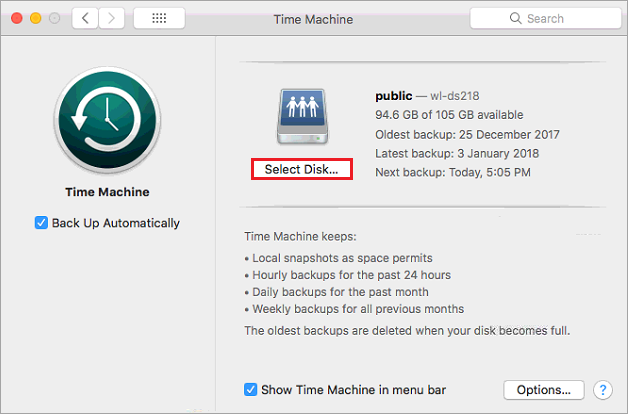
- 选择您创建的共享文件夹(在此例中为 Time Machine Folder),然后单击使用硬盘。
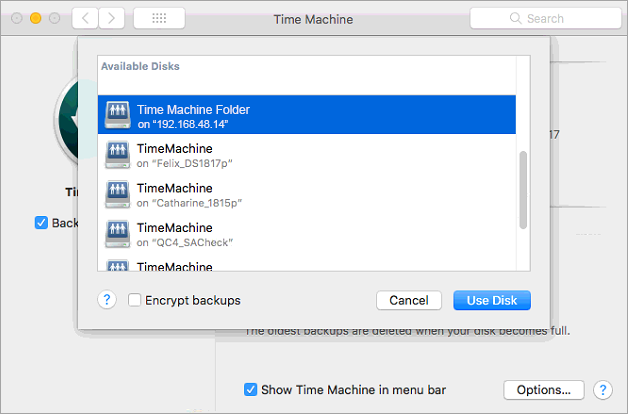
- 系统将提示您提供您的帐户凭据。输入您刚创建的用户的用户名和密码(切记不能使用群晖Nas的管理员账户,否则无法限制配额),然后单击连接。。

- Time Machine 将立即开始备份数据。
文章评论